Group Policy Not Applying To Windows 10
Sep 22, 2015 Hi all, I have a little issue with new Windows 10 machines or Windows 10 upgraded machines in a network. I've added a couple of new machines to our domain - using the new Windows 10 specific Essentials Server 2012 connector (although I don't believe this is causing this issue) - but these workstations are unable to pull group policy items, specifically a drive mapping policy. SOLVED Windows 10 not applying group policy on standard users Cookies usage This website uses cookies for security reasons, to manage registered user sessions, interact with social networks, analyze visits and activities of anonymous or registered users, and to keep the selected language in your navigation through our pages.
- Group Policy Screensaver Timeout Not Applying Windows 10
- Folder Redirection Group Policy Not Applying Windows 10
Windows is not only known for being a powerful operating system for productivity, but it's also known for being very customizable. Although, on Windows 10, most of the customization options can be found in the Settings app (and Control Panel), when you have to change more advanced options, you typically use the Local Group Policy Editor.
The Local Group Policy Editor (gpedit.msc) is an essential utility that has been part of the operating system for a long time to implement specific configurations globally on your computer or user accounts.
IT administrators and tech-savvy users have been using this tool for a long time in the professional version of Windows, and it always works as expected. However, there will be times when you'll probably change the wrong policy, enable and disable too many policies, or you configure a particular policy that may cause unwanted behavior on your computer. When that day comes, depending on how you might have set your policies, resetting the Group Policy objects (GPOs) to their default settings may come in handy.
In this Windows 10 guide, we'll walk you through the steps to quickly reset Group Policy objects to their default settings you have modified using the Local Group Policy Editor.
How to reset all Local Group Policy settings
With the Local Group Policy Editor, you can configure a slew of settings regarding personalization, system, networking, and much more. In total, there are over 2000 settings you can customize through the editor.
There are at least two ways to reset the Group Policy objects to their default settings. They are both very straightforward, but one takes more time than the other depending how many policies you have configured.
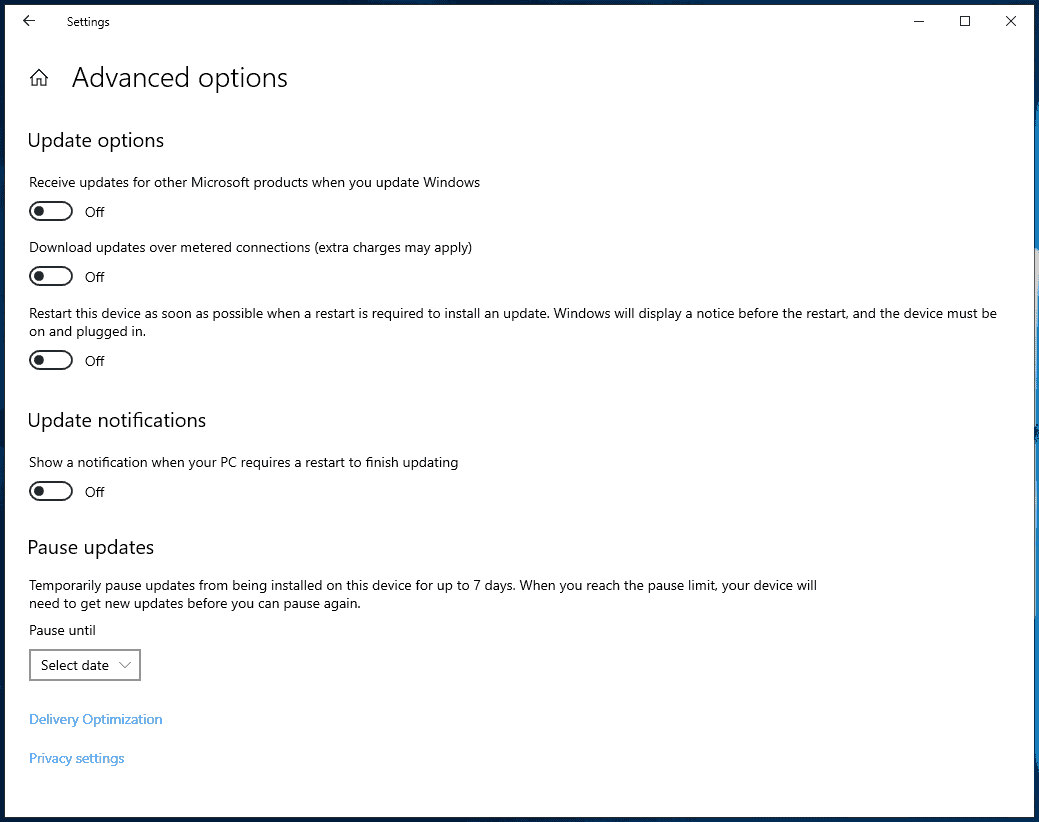
Important: Although the chances are very thin that something could go wrong during this process, it's always a good idea to make a full backup of your system or at least create a system restore point to rollback your alterations.
How to reset all Group Policy objects using Local Group Policy Editor
If you have been changing these settings for a long time, one thing you probably didn't notice is that, by default, all of them are in a 'Not configured' state. This means that you can easily get into each policy to reset its settings.
- Use the Windows key + R keyboard shortcut to open the Run command.
- Enter gpedit.msc and click OK.
Browse the following path to view all the settings:
Local Computer Policy > Computer Configuration > Administrative Templates > All SettingsOn the right side, make sure to sort the settings by State to view only the ones that are Enabled and Disabled.
Highway movie download toorent. May 27, 2018 - Highway Movie Download In Blu-ray Torrent. Mar 12, 2014 - Remember the given link is a torrent magnet link. If you don't have torrent downloader, then you will get a error report from your browser.
- Double-click each policy that is Enabled and Disabled and change its state to Not configured.
Click OK and repeat the steps for each policy.
If you have also changed settings under User Configuration, you need to go through the same steps mentioned above, but to get to the All Settings use the following path:
Local Computer Policy > User Configuration > Administrative Templates > All Settings
How to reset all Group Policy objects using Command Prompt
Obviously, the previous steps work best when you only have a few policies to reset. If you've changed a lot of settings, you can quickly reset all Group Policy objects to their default settings using a few command lines.
- Use the Windows key + X keyboard shortcut to open the Power User menu and select Command Prompt (admin).
Type the following two commands and press Enter on each line:
RD /S /Q '%WinDir%System32GroupPolicyUsers'RD /S /Q '%WinDir%System32GroupPolicy'You can now restart your computer or force the update using the following command to complete the task:
gpupdate /force
The commands will delete the folders where Group Policy settings are stored on your computer, and then Windows 10 will re-apply the default settings.
Keep in mind that we're showing you the steps to reset these settings locally. This guide is not meant to be used on a computer connected to a domain using Active Directory, as it's likely that your network administrator controls these settings.
If you're running Windows 10 Home, you won't have access to the Local Group Policy Editor at all, as it's only available on business variants of the operating system, including Windows 10 Pro, Enterprise, and Education.
Also, this guide won't reset your security settings under Windows Settings, as they are stored in a different location.
Group Policy Screensaver Timeout Not Applying Windows 10
Finally, while we're focusing these steps on Windows 10, this guide should also work with the professional versions of Windows 8.1 and Windows 7.
Do you customize Windows 10 using the Local Group Policy Editor? Let us know in the comments below.
Folder Redirection Group Policy Not Applying Windows 10
More Windows 10 resources

For more help articles, coverage, and answers on Windows 10, you can visit the following resources: