Google Drive Shared With Me Not Showing
Google Drive is up there with the most influential pieces of software in the last decade, single-handedly transferring the workspace for the average user from the hard drive up into the cloud. But it does have its problems, one of the most notable being upload issues, and not being able to transfer the files you want to the cloud.
Hello, The tip for 'mcoffin' is nice but when your Google Drive is almost full, it is annoying. In my case I have 'Google Photo' folders from relatives in 'Shared with me'. But currently, I can just make a copy ('add to drive') once in a while and each time I am not sure how much space I will need. Go to drive.google.com. On the left, click Shared with me. Right click the file you want to remove. Click Remove. Note: You can’t remove files stored in Team Drives. After you remove files that people have shared with you. If you open a file you’ve removed, it will show up in 'Shared with me' again. Files you’ve removed may show up in Drive search results. If the file is spam or abusive content, you can report it. Related articles. Share files from Google Drive.
Thankfully, we’re here with some fixes for when Google Drive uploads start letting you down.
Note: The below instructions are for the web version of Google Drive, as it’s prone to upload issues. Although unlikely, if you are facing upload issues with the desktop or mobile version of Google Drive, then shoot away in the comments, and we might be able to help.
Disable Ad Blockers for Google Drive
Ad blockers like AdGuard and uBlock Origin should in theory work fine with Google Drive. They generally rely on blacklists that block known sources of ads, and should allow you to upload files to Google Drive.
However, over the years various problems have been reported with browser extensions like AdGuard, which can sometimes block uploads or even block internet access for all your Google apps.
So if you’re having trouble uploading files and you have an ad blocker, try disabling it when you’re on the Google Drive website. Remember, don’t disable the ad blocker outright – just for Google Drive (and other Google sites, if experiencing problems) specifically.
Split Your Upload into Smaller Parts
Google is designed to handle individual files as large as 5TB (unless they’re Google file formats like Docs or Sheets, in which case they’re 50MB). Generally Google is fine handling single large files and folders, though your internet might not like it if you try to upload a massive folder with hundreds of GB of data all at once. As you probably know, uploads put much more strain on a network than downloads.
If you find that uploading large folders leads to the Google Drive upload timing out or crashing, then try going into the folder, selecting everything inside, and uploading everything as individual files. Google Drive will queue them up automatically, and may handle the files better.
A good idea is to create the folder you want to put the files in on Google Drive before the upload, then chuck the files straight in there so you don’t have to organize them later.
Check the Status of Google Drive
Google Drive is pretty good when it comes to uptime, and it’s very rare that the service itself isn’t working. However, it’s worth checking on G Suite Status Dashboard whether there are any outages to Google Drive before taking matters into your own hands. If you see that Google Drive is down, it’s just a case of waiting it out until it’s working again.
Restart/Reinstall Backup and Sync
Backup and Sync is the new name for Google Drive’s desktop app, which sits quietly in the notification area of your screen (bottom-right corner in Windows, top-right corner in OS X).
If you’re having problems, you can click the Backup and Sync icon, then click the menu icon once it’s open and select “Quit Backup and Sync”.
To reopen it, type “backup and sync” into Windows search in the Start menu and open the desktop app from there.

Alternatively, you can reinstall Backup and Sync altogether. Uninstall it by right-clicking the Start menu, clicking “Apps & features”, then uninstalling it from the list, then reinstall it by downloading it here.
Use Private/Incognito window
This is usually my first solution for fixing many web problems, including the upload issue. A private window is isolated and doesn’t use stored cookies that might affect your regular browsing. Just open a private window in your browser and log in to Google Drive. Afterwards, upload the file again and see if it works.
To open a private window, the shortcut Ctrl + Shift + N or Ctrl + Shift + P is used in most browsers, although you can also manually open the private window from the main menu of your browser.
Clear Browser Data
Your browser saves cookies, cache, and other data to make it easier and faster for you to browse the Web. However, sometimes this data can also create browsing problems, like being unable to upload files. You should also go through this step if using a private window solved your problem.
I am going to show you how to clear data in Chrome. If you are using a different browser, then check to the instructions in this article.
From the Chrome main menu, click on “History” or press Ctrl + H. Click on “Clear browsing data,” and the options will open up. Alternatively, you can also paste chrome://settings/clearBrowserData in the address bar and hit Enter to directly access this window.
Select “All time” next to “Time range” and ensure all three options are checked. Optionally, you can uncheck the “Browser history” option in case you want to keep the browsing history. Now click on “Clear Data” to delete the browser data, and then try uploading files in Google Drive.
Use a different browser
Google Drive Sync Shared With Me
If the above solutions didn’t help, then try using a different browser. For me, Opera and Chrome work fine, you can try using one of these browsers and see if it fixes the problem. Additionally, the error might be occurring due to a temporary support issue with your browser or because your browser simply doesn’t support Google Drive. However, the latter can’t be true for popular browsers like Chrome, Firefox, Opera, Safari, Internet Explorer, and Microsoft Edge.
If you are using one of the above-mentioned browsers and changing the browser fixed the upload problem, then try updating your browser to the latest version. If that doesn’t help, then wait for the next version update that might fix this issue.
Make sure images are turned on
For some reason, Google Drive stops working properly if images are turned off in the browser. You might be able to use it for editing and viewing data, but uploading and downloading won’t work. You can check my article about disabling images in your browser to learn how to both enable and disable images in Chrome, Firefox, and Opera.
Is It a Network Issue?
There might be an issue with your network instead. This is especially true if the file uploads but gets canceled in the middle with a network error. Restarting your router usually solves this problem. If that fails, try changing your IP address and also turn off the firewall. Using a VPN may also affect the upload process, so make sure your VPN is turned off.
If you are sure it’s a network error, then resetting your router might fix this. There should be a reset button (usually inside a hole) on your router that you can press and hold for five to ten seconds to reset the router.
The file might have an issue
To confirm this, try uploading three types of files separately and see if they upload. If the files upload, then it’s definitely a problem with the file you want to upload. In that case, try changing the name and format of the file if possible. Also, make sure there are no characters in the file name (like ? < > / ).
If the file is huge in size (over 2 GBs), then try splitting it and then upload. A tool like 7-zip can help you with this task.
Conclusion
The above solutions should be enough to solve most upload issues in Google Drive. You might also like to try signing out of your Google account and logging in again. This helped me once for an odd reason, although there is a rare chance an authentication issue might interrupt the upload process.
This post is updated in June 2019.
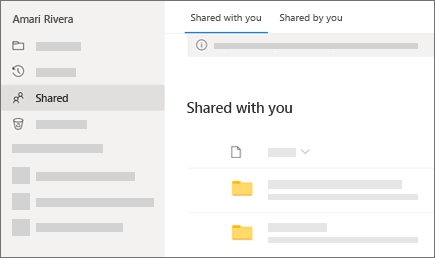
Hello,
I have searched through the forum archive and have read posts where people were having similar issues to this one, but I have seen nothing about a resolution or solution.
I have two related issues regarding sharing files using OneDrive for Business that do not display on someone's Shared with Me folder. We are using Office 365 E3.

Issue One:
Someone from outside of our O365 subscription has shared a file with one of my users within our O365 subscription. The external user has shared it via the share feature on her OneDrive for Business subscription (clicking the ... next to the file, clicking the Share link, typing in the person's email address, selecting Can Edit, then sharing). My internal user received the email with the link for the document. She can access the document by clicking the link. The document, however, does not display in her Shared with Me folder on her OneDrive for Business. Is this because it is being shared with her from an external user? Additionally, the Follow link in the email does not work - the internal user receives an error message when clicking on the Follow link to follow the document. Is this also because the file has been shared from an external user?
Issue Two:
An internal user (Internal User A) has shared an Excel file with another of my internal users (Internal User B) using his OneDrive for Business. The file is a read-only file. Internal User B shared the file with Internal User B by selecting the ... next to the file, clicking the Share link, entering the person's email address, and clicking Share (he did select Can View, not Can Edit). Internal User B received the email on Monday, over 24-hours ago, and can access the view-only copy of the file using the link in the email. However, the file does not display in Internal User B's Shared with Me folder on her OneDrive for Business. Is this because the file is view-only? I would not think this is an issue with the file not being crawled, because the file was shared over 24-hours ago.
Any help you can provide on both of these issues would be greatly appreciated.
Thank you.